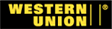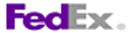Tel: 1-800-708-8918

- Popular Searches: Masks, USB Memory Drives/Pens, Eco-friendly Products, Phone/Tablet Accessories, Digital Photo Frames, PC Accessories


Knowledge Base
 Search your questions?
Search your questions?

- 1.FAQ
- 2.Payment Methods
- 3.New user guide
- 4.Shipping & Delivery
- 5.News
- 6.After sale Questions
- 7.Products questions
- 8.Troubleshooting
- 9.How To Drop-ship With Pingline
- 10.Taxes,Customs & Duties
- 11.Guarantee & Warranty
- 12.Checking Your Order
- 13.Can I Get Extra Discount
- 14.Affiliates Programme
- 15.Pingline Policies & Ter
- 16.Car Accessories FAQ
- 17.Promotions
- 18.Testimonials
- 19.Support & Download
- 20.Extra discount
- 21.Careers
Quick Start for PTAB3-7
Popular Business Apps
Available in the Android Market
App Killer (closes open Apps and speeds up system)
Social Media (ie. Linkedln, Facebook)
Adobe PDF Viewer (View PDF documents)
Instant Message Software (ie. Skype)
YouTube (Popular video player)
MyDropBox (file transfer using cloud technology)
Google Voice (allows you to send or receive texts and calls)
Pandora (Online dynamic radio)
eBook Reader (ie. Kindle)
Calendar (i.e. Google or Yahoo)
Weather (i.e. Weather Channel App)
Flightview (great frequent flyer tool)
Photoshop Mobile (Premium free image software)
Make sure your favorite Document and Spreadsheet programs as well as email software is installed.
And don't forget your favorite anti-virus software.
ASI-78137 * PPAI-254450 * SAGE-675418
Connecting to a Computer via USB
Direct connection from the PingTab to a computer is possible through use of a USB cable (may not be included).
1. Connect the PingTab to your Computer using a Mini USB to
USB cable (may not be included)
note: A pop-up may appear on our computer and try to install driver for the hardware. "Cancel" this.
2. Drag and pull down the Task Bar (top left corner generally), which should now show "USB Connected"
3. Click on USB Connected.
4. You will now be prompted by a screen with an option to "Turn On USB Storage"
5. Turn On USB Storage
6. Your PingTab is now ready to transfer information. It acts essentially like any USB Drive.
7. Please remember to "Turn Off USB Storage" before disconnecting
Connecting to a HDTV
Direct connection from the PingTab to a High Definition TV is possible through use of an HDTV cable (not included).
1. Connect the PingTab to your HDTV using a high-speed mini
HDMI cable (not included)
Note: There may be more than one HDMI ports available. You may have to try several until you find one that will re ceive the signal.
2. Change your TV's input to match the port that PingTab is plugged into (ie. for HDMI3 port choose HDMI3 input)
3. When 'settings' are correct, you will see the same image on screen as the PingTab
Note: Your PingTab screen may go into Screensaver mode, but your TV should continue to play
ASI-78137 * PPAI-254450 * SAGE-675418
Turning On PingTab
Hold On/Off button  for up to 5 seconds to power on or power off.
for up to 5 seconds to power on or power off.
Connecting to Wi-Fi networks
Wi-Fi is a wireless networking technology that can provide Internet access based on an existing wireless connection. To use Wi-Fi on PingTab you will need to have WiFi access. Some public Wi-Fis are open and you can simply connect to them. Others are hidden or use passwords or other security features. Generally you must configure PingTab with an open network or by using a password.
If you're using PingTab for the first time (or are travelling), please follow below steps to add a Wi-Fi network.
1. Click "Settings" icon
2. Click "Wireless & Networks"
3. Make sure  (WiFi) is checked
(WiFi) is checked
4. Identify your network (if your WiFi requires a
Password, please input in at the prompt)
note: "Show Password" can help if you're
not familiar with the touch screen keyboard
5. After enter your Password, please click "Connect"
6. This icon  (green waves) indicates the connection to your WiFi network was successfully and tells the signal strength
(green waves) indicates the connection to your WiFi network was successfully and tells the signal strength
note: this icon  notifies you that an open Wi-Fi
notifies you that an open Wi-Fi
network is in range, but not connected
7. Click Internet Browser  > enter website
> enter website
ASI-78137 * PPAI-254450 * SAGE-675418
Connecting to Android Market for Apps and Games
Android's Market is a virtual market place where users can shop for Apps (both Free and for pay), games, movies and several other
items. Note: A Google account is required to sign up for the market, but
is available for free.
1. Click the "Market" icon
2. If this is your first use, please setup or enter your account information
3. Once setup, it will connect you to the Market Place Note: Many options are available for FREE, always look for free options and note the rating system before purchasing anything
4. After you download an app, you will see the icon
along the top Task bar that is an arrow (see below).
![]()
Note: If you see an exclamation point inside a
triangle (see above), there was an error in the downloading process.
5. Once finished downloading, click on the program
icon to complete installation
ASI-78137 * PPAI-254450 * SAGE-675418
- This page was: Helpful | Not Helpful
- No Prev Page
- ...